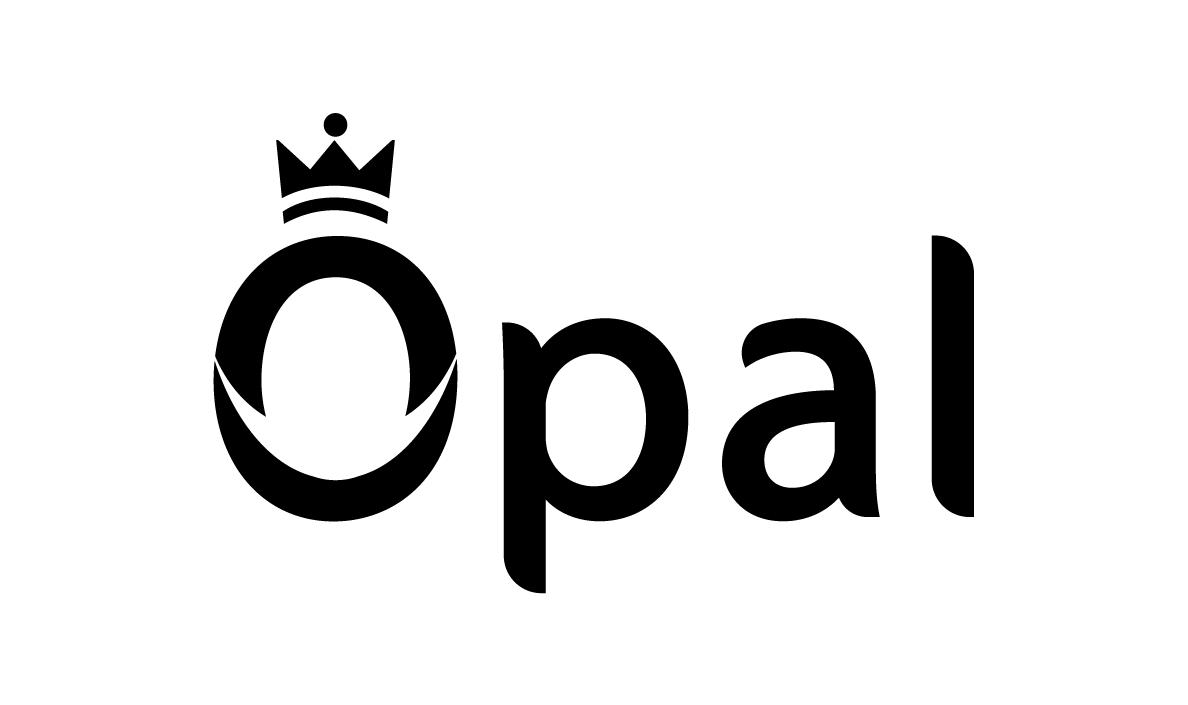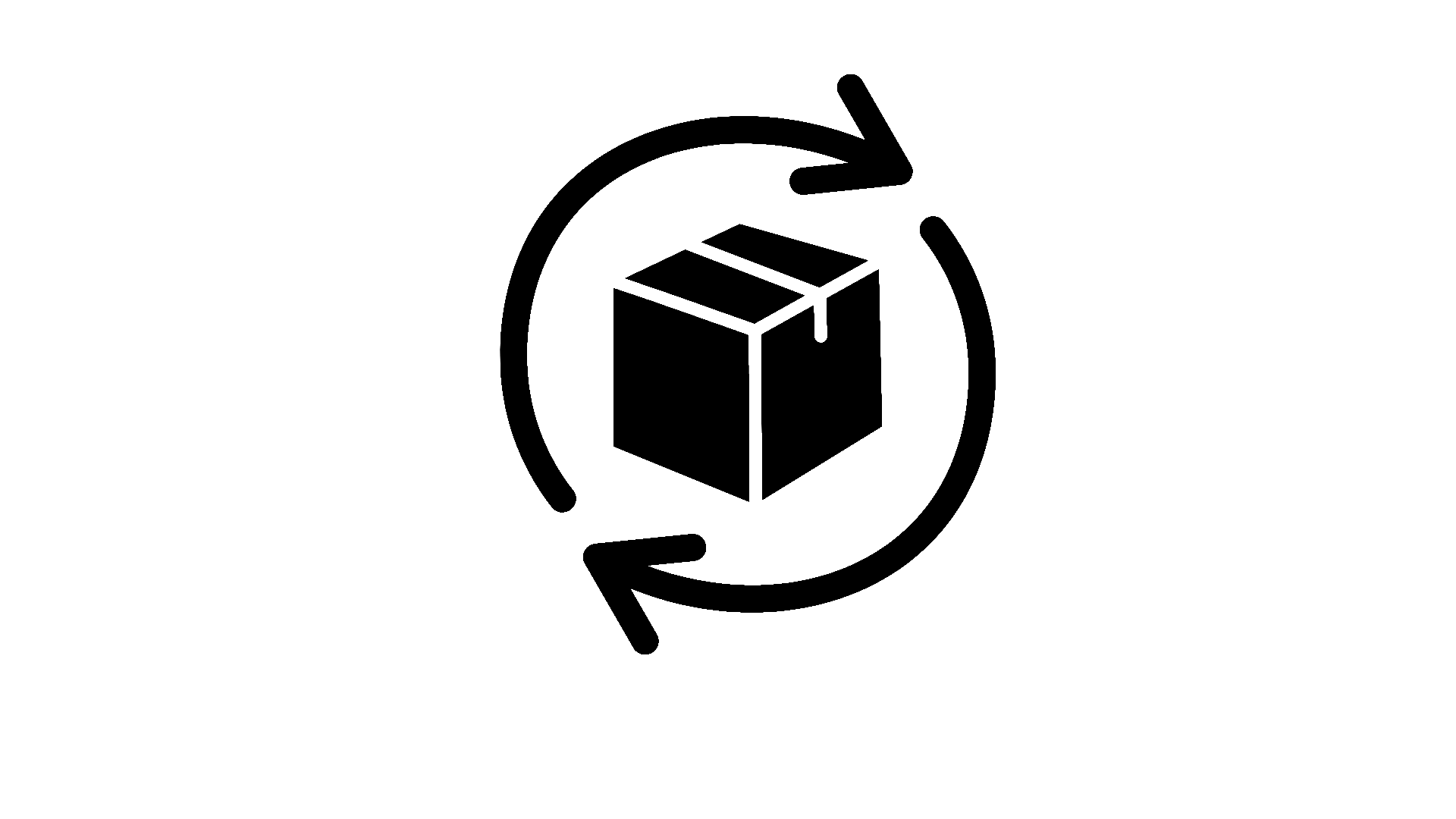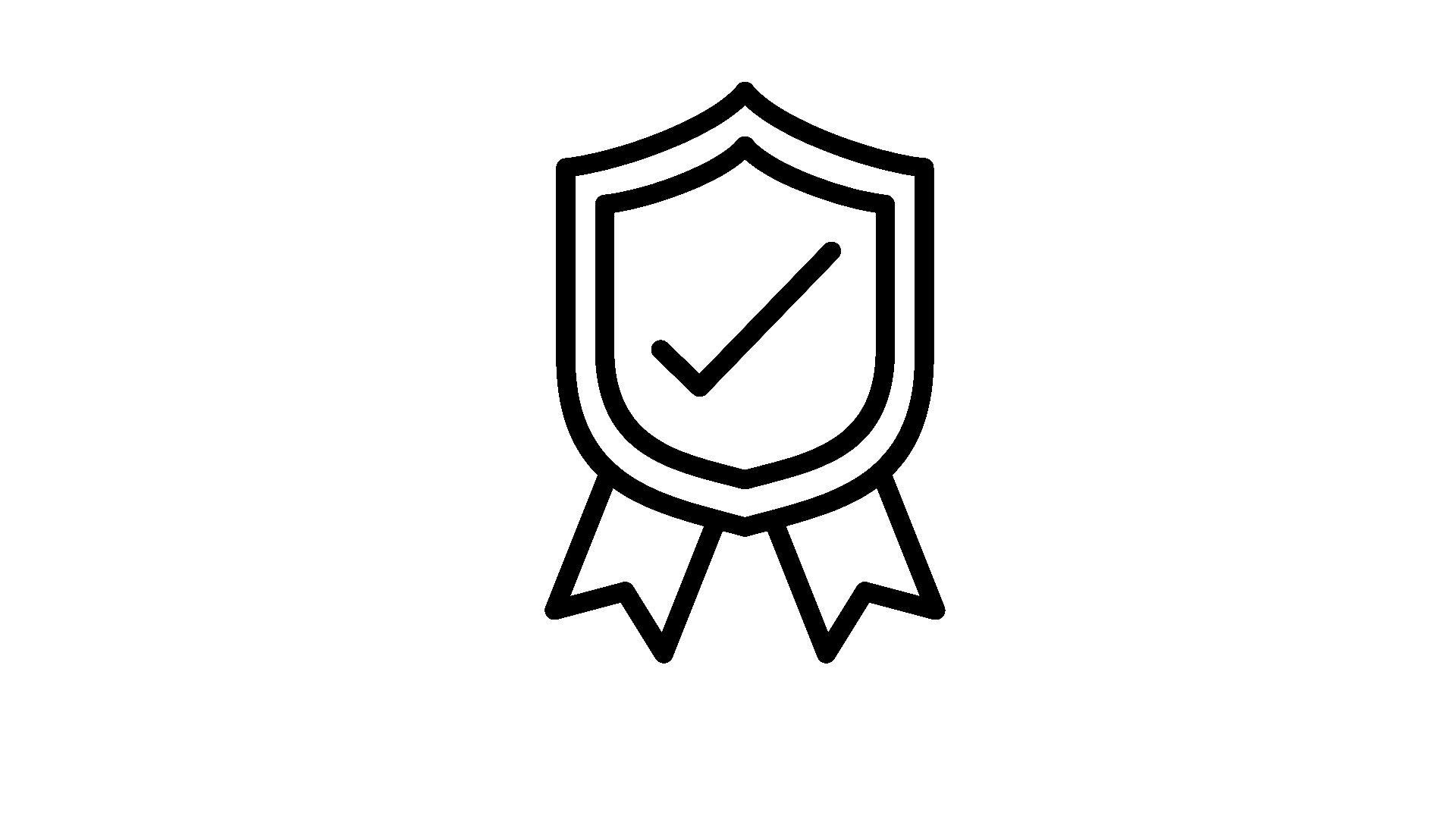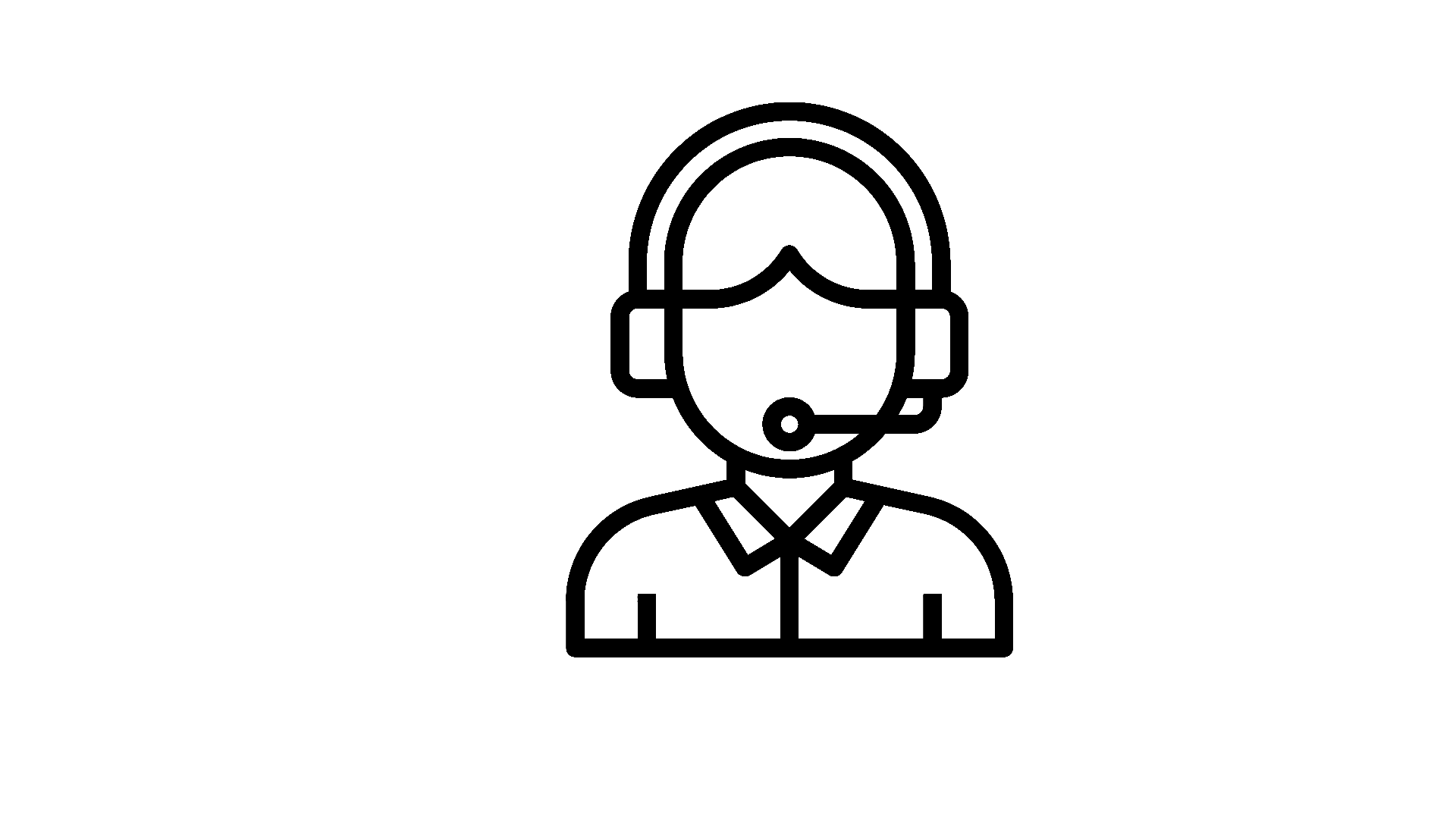Connect two monitors to one PC

It can be very convenient to connect two screens to a PC . PC computers, whether desktop or portable, are all equipped with a screen, most often of modest size (from 13 to 17"). A second screen offers the advantage of being able to open many applications simultaneously, while viewing them.
Finally, for some professionals, an additional large screen larger than 24" is useful for retouching photographs or laying out text, in order to better observe the details.
To connect your second display to your PC computer, follow these steps:
1.Check that you have the necessary equipment
You need a computer equipped with:
- a VGA or HDMI port;
- a screen also equipped with a corresponding port and a suitable cable;
- a fairly powerful graphics card with several outputs.
Most PC computers are equipped with a VGA or HDMI port. Most computers are equipped with a VGA port but the HDMI port is becoming the new standard and is tending to replace it.
The VGA or HDMI port on the screenEquip yourself with a screen compatible with your computer. Consider getting a suitable VGA screen if your computer is equipped with a VGA port, or a suitable HDMI screen if your computer is equipped with an HDMI port. If the ports are not compatible, you can find adapters, but the quality may be a little impaired.
The cableIn order to connect the computer to the screen, you will need a cable. Depending on the type of port (VGA or HDMI), check that you have the correct cable. If you do not have it, you can find it in a specialized store or in a supermarket with a computer department.
The graphics cardYour computer must be equipped with a graphics card allowing the operation of two screens simultaneously. You can easily check this by looking at the number of ports located on the graphics card at the back of your central unit (there may be a VGA output and another HDMI for example).
Notes :
in the case of a laptop, you will necessarily have a VGA or HDMI output among your ports.
The quality of the graphics card is important so as not to lose image quality and display speed. If the original graphics card is of low quality and even by setting your screens to the lowest resolution, the display is not optimal, it is possible on most computers to proceed with its replacement.
Good to know :
to recognize a VGA port from an HDMI port, it's easy: the VGA port has several small holes, while the HDMI port is visually closer to a USB port.
2.Connect the second screen to the computer

- Locate the VGA or HDMI port location on your computer.
- Plug in the power cable for each display.
- Plug one side of the cable into the port on the computer. It must adapt without having to force.
- Plug the other side of the cable into the display port. This must also be done without having to force
- Most computers automatically detect and install the screen.
- Press the key on your keyboard with a pictogram in the form of a video projector, or with 2 screens separated by a vertical line to choose your display options. You can therefore choose to:
- duplicate the display, ie the 2 monitors will display the same thing, this is an option rather suited to connecting a video projector;
- or extend your display: it's exactly like having a single screen, but twice as big. You can move your windows from one screen to another by clicking on the top of the windows and dragging them while holding down the click.
- In some cases, it may be necessary to restart the computer so that it can finalize the configuration.
Good to know :
the adjustment of the screen is done using the buttons located on one side of the device. This will give you access to the configuration interface. You can adjust the contrast, the brightness and thus adapt the screen to your preferences for more comfort.
Having a second screen allows you to:
- To open several windows on each screen. You can thus use several software at the same time and visualize the applications simultaneously.
- Customize your secondary screen like your original screen and place shortcuts to folders, software, etc.
Please note :
in some cases, it may be necessary to make adjustments in the display properties in order to set up the second screen.